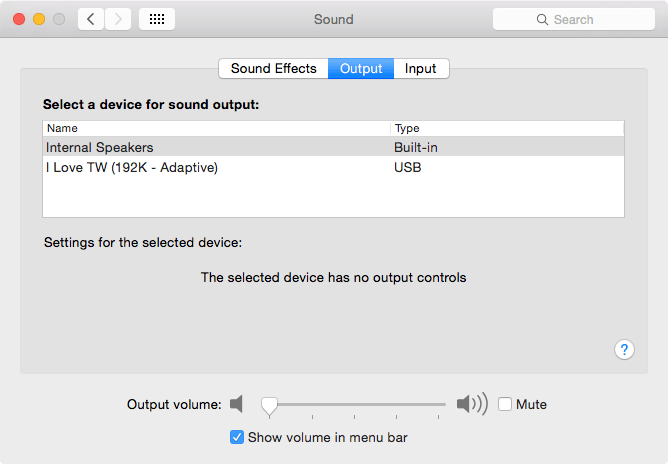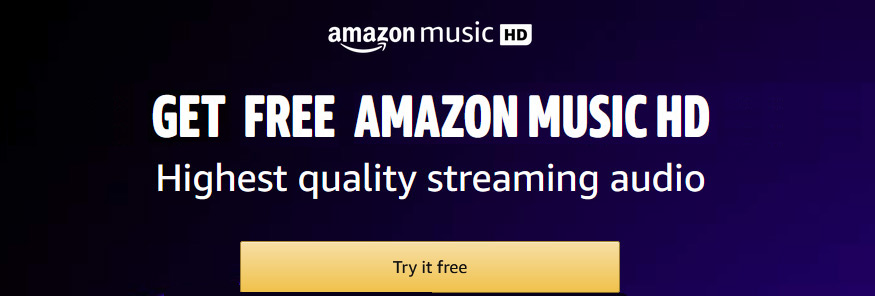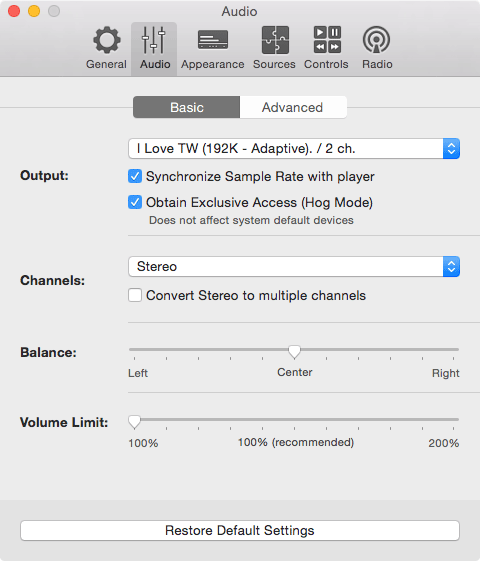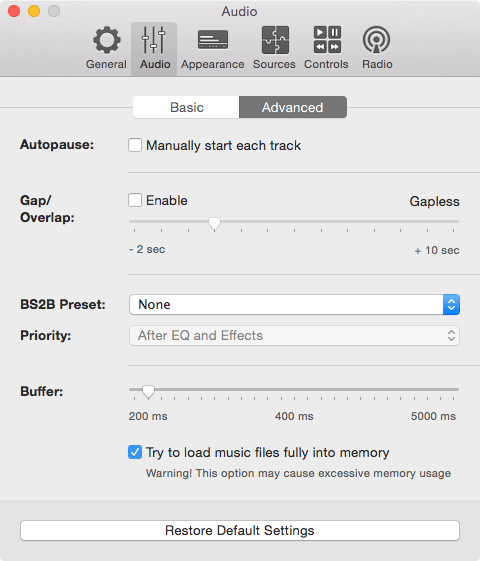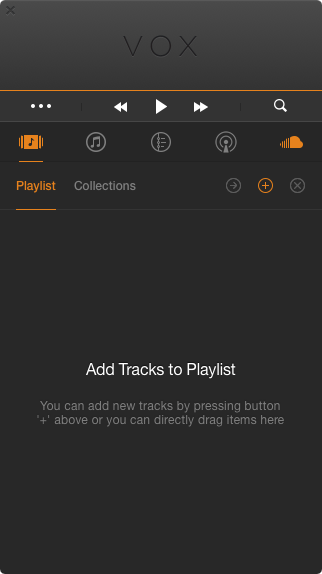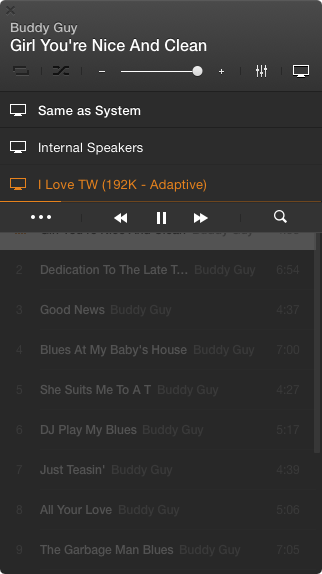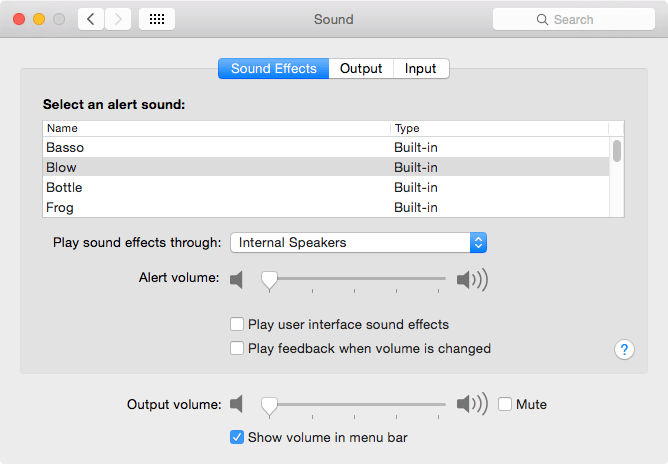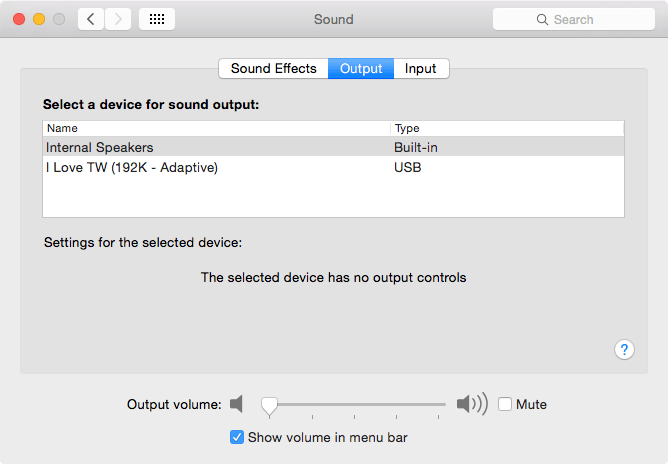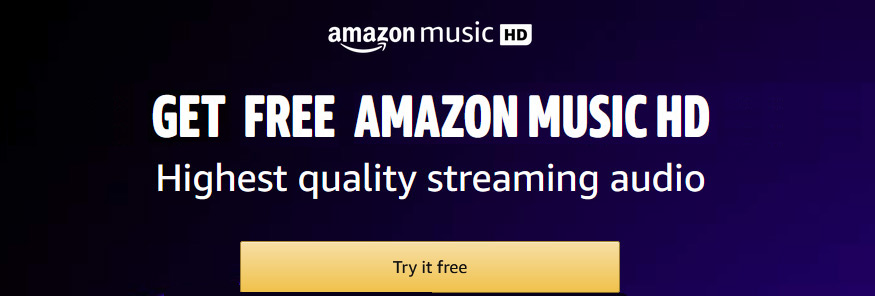

Bitperfect Mac - USB Audio Settings for OS X and Vox
Playing bitperfect-audio with a Mac OS X and is a little bit complicated because Mac-Computers always use a fixed bitdepth and samplingrate in the MIDI-setup. But there is a lot of software available to listen to your HighRes-Files with automatic changing of bitdepth and samplingrate.
Installing OS X
Usually Mac Users do not have to install the OS X, buy any Mac and you will be ready...
However, OS X Version 10.10 (Yosemite) or better is recommended for the bit-accurate playback with Mac OS X, because these versions allow the activation of the "Hog-mode" (takes exclusive control of the audio output device) as well as "Integer mode" (directly addressing of the hardware e.g. bypassing mixing buffer, filters) without expensive additional software.
BIOS setup
You should not edit, configure or change the BIOS (= "Open Firmware") of your Mac!
Configure Vox with OS X Yosemite for bitperfect playback
To get bitperfect audio with Mac OS X check out the configuration below.
-
Download Vox directly from the App-Store or as a dmg-archive from the Vox-Homepage and install it simply dragging the Vox icon into the application folder.
-
After starting the application Vox will guide you through its features. When you will be asked "What files should Vox play by default" you can choose "All Formats".
Important: Before you add songs to the Vox library you have to configure your DAC!
-
Configuring the DAC:
Go to "Vox / Preferences" in the Top Menu and choose "Audio", Tab "Basic":
Your connected DAC should appear and you have to enable
- "Synchronize Sample Rate with player" as well as
- "Obtain Exclusive Access (Hog Mode)"
- "Volume Limit" should set to "100%".
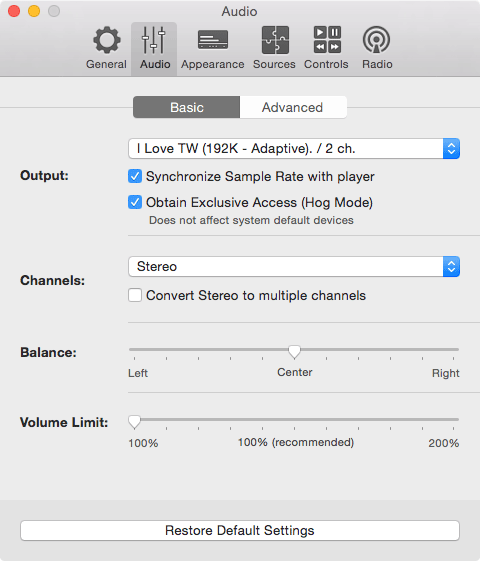
-
In the "Audio", Tab "Advanced" you have to
- set the "BS2B Preset" to "None" and
- enable "Try to load music files fully into memory" (this is optional)
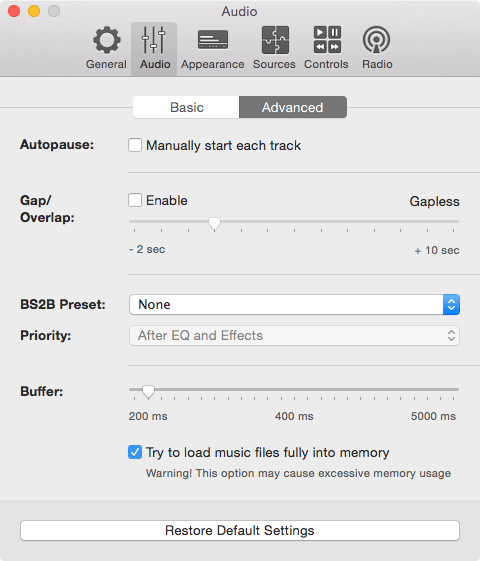
-
Now go back to the Vox-Player-Frontend and click on the icon with the three dots for the menu and "Add Tracks add your playlist"
("+"-icon, you can choose folders here as well).
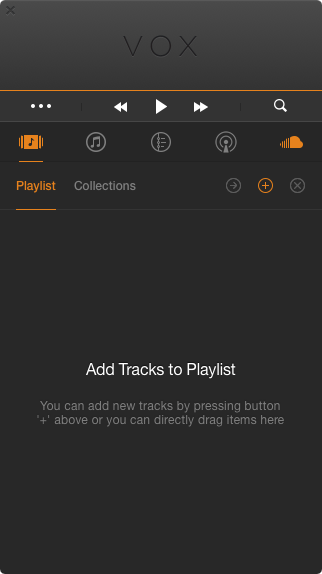
-
When this has been done you can start playing a music-file and move your mouse over the "remaining playtime" and click on the appearing "Screen"-icon - here your preselected and configured DAC should appear.
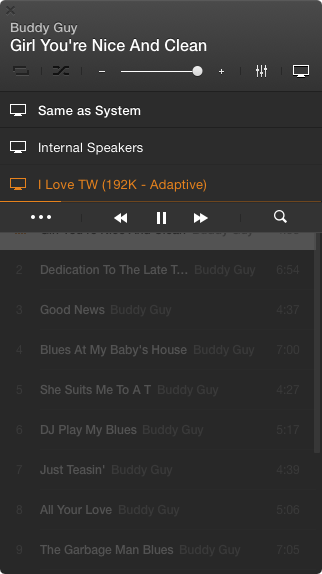
-
Finally open "System Preferences / Sound", Tab "Sound Effects" and setup
- "Play sound effects through" to "Internal Speakers" and
- the "Alter volume" to "0" and
- disable "Play user interface sound effects" as well as "Play feedback when volume is changed"
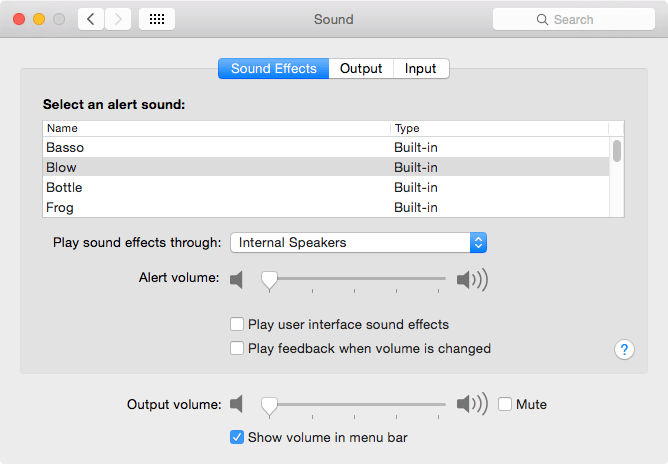
-
Tab "Output" should show "Internal Speakers" for the "sound output"